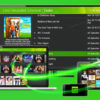Clonare SSD, guida passo passo
Come fare l'upgrade del disco fisso senza reinstallare il sistema operativo.
Gli SSD sono quei componenti che hanno visto la maggiore evoluzione nell'ultimo decennio e hanno ormai soppiantato i vecchi hard disk meccanici. L'upgrade del disco fisso è sicuramente consigliabile per dare nuova linfa un PC stanco: l'avvio del sistema e il caricamento dei programmi risulteranno molto più veloci con una spesa relativamente contenuta.

In questa guida ci concentreremo sull'upgrade del disco di notebook e PC desktop che adottano lo standard SATA e formato 2.5" ma la procedura di clonazione è valida anche per gli SSD più recenti di tipo M.2 NVMe, molto più veloci grazie al fatto che i dati viaggiano sul bus PCIe.
Sceglieremo il disco SSD adatto per eseguire l'upgrade, vedremo come montarlo all'interno del nostro PC, descriveremo poi la procedura per migrare il sistema sul nuovo disco e le configurazioni necessarie per eseguire il boot dal nuovo SSD per velocizzare l'avvio e migliorare le prestazioni del computer.
A quale porta collegare il disco SSD? SATA2 o SATA3?
Per prima cosa consultiamo il manuale del nostro notebook o della scheda madre del nostro PC e recuperiamo le informazioni che ci servono sulle porte SATA a disposizione. In particolare, ci interessa sapere se la versione supportata è SATA2 o SATA3. Il tipo di connettore è fisicamente identico ma le specifiche tecniche sono diverse: SATA2 è in grado di trasferire 3 Gb/s, mentre lo standard SATA3 6 Gb/s. In pratica, il limite teorico delle due interfacce è rispettivamente di 300 Mb/s e 600 Mb/s.
Tutti gli hard disk SSD in commercio sono compatibili con lo standard SATA3, che è stato introdotto nel lontano 2009 proprio per consentire a questi nuovi dischi che sfondavano il muro dei 500Mb/s di superare i limiti del SATA2.
Per contenere i costi, molti produttori di PC hanno continuato ad utilizzare chipset con supporto alle sole porte SATA2 per molti anni a venire. Nei PC fissi, anche abbastanza recenti, troviamo un maggior numero di porte SATA ma quelle di tipo 3 sono solitamente un paio, dovrebbero essere indicate sulla scheda madre con un colore diverso e un numero progressivo sata0, sata1.
Un SSD è retrocompatibile con l'interfaccia SATA2 ma assicuriamoci di collegarlo ad una porta SATA3 per le massime prestazioni.

Cavo SATA e alimentazione del disco SSD
Su un PC fisso, avremo quasi sicuramente a disposizione un connettore libero per l'alimentazione del disco SATA. Di solito escono due cavi dall'alimentatore, ognuno dotato di tre connettori a cascata per fornire l'energia necessaria a questi dispositivi.
In ogni caso è possibile aggiungere un connettore mediante un cavo a Y, oppure prendere l'alimentazione dal classico molex tramite un apposito cavetto convertitore.
Per i dati è necessario un cavetto SATA, da collegare alla porta sulla scheda madre.
Se stiamo aggiornando un notebook, non ci dovremo preoccupare di questi cavi, poiché il disco viene alloggiato in uno slot che presenta alla sua estremità il connettore standard per i dati e l'alimentazione.
Quale SSD 2.5" SATA3 conviene comprare per fare l'ugrade?
Anche se non avessimo a disposizione una porta SATA2, l'upgrade è comunque consigliabile ma non sfrutteremo a pieno la velocità del nuovo disco SSD.
In generale, la scelta del nuovo dispositivo non dovrebbe essere basata sulla velocità di picco dell'SSD, che in questo scenario non fa la differenza. Per avere un termine di paragone, i nuovi SSD M.2 PCIe 4.0 hanno fatto il salto di qualità e sono in grado di viaggiare fino a 7000 Mb/s, dieci volte più veloce di un disco 2.5" con interfaccia SATA.

Quindi, in fase di acquisto, non stiamo troppo a guardare caratteristiche sbandierate come la velocità in lettura sequenziale (non è tanto importante se il disco arriva a 550Mb/s o 560Mb/s), valutiamo piuttosto il tipo di cella utilizzata, la temperatura di esercizio, l'affidabilità, la garanzia offerta dal produttore, accessori e software a corredo.
In base a queste considerazioni la nostra scelta è ristretta a due modelli:
SSD di quale dimensione?
Vi avranno detto che il nuovo SSD deve avere una dimensione almeno pari al vecchio hard disk meccanico, ma non è assolutamente vero.
Quella che dobbiamo clonare è solo la partizione di avvio con il sistema operativo e i programmi; è consigliabile spostare tutti i dati (foto e video) in un'altra partizione o in un altro disco.
Inoltre, dobbiamo fare riferimento solo allo spazio occupato dalla partizione con il sistema operativo, non alle sue dimensioni totali.
Facciamo un esempio pratico, sul PC abbiamo un hard disk meccanico da 2Tb così suddiviso: una partizione C: (OS) da 500Mb con il sistema operativo e i programmi e una partizione D: (Dati) da 1,5Tb.
Potremmo clonare la partizione C: anche su un SSD da 250Mb, l'importante è che lo spazio occupato su C: non sia superiore a 250Mb. Se così non fosse basterà cancellare qualche programma inutilizzato e ripulire la cartella utente.
Su un PC portatile, se potete montare un solo disco interno, è consigliabile di non prenderlo più piccolo dell'originale ma scegliete sempre la dimensione dell'SSD in base alle vostre reali esigenze.
Sostituire o aggiungere un SSD?
Gli accessori necessari Se stiamo eseguendo l'upgrade di un PC fisso, oltre al disco SSD, avremo bisogno di un accessorio indispensabile per l'installazione all'interno del cabinet: un kit di montaggio con un telaio di metallo sullo slot da 3,5" con alloggiamento per dischi da 2,5". Vi consigliamo sicuramente questo:

Con un prezzo allineato alla concorrenza, fornisce un telaio di ottima fattura per ospitare due dischi, tutte le viti necessarie, un piccolo giravite, due cavi SATA, un cavo a Y per l'alimentazione e un adattatore da molex.
Se invece state facendo l'upgrade di un notebook avete a disposizione due opzioni:
potete clonare e poi sostituire il vecchio disco, oppure potete aggiungere l'SSD se avete lo spazio a disposizione (magari a scapito di un lettore ottico, ormai praticamente inutile... chi usa più i DVD?)
Questo kit permette di montare facilmente un secondo hard disk in un pc portatile:

Mentre questo box consente di alloggiare temporaneamente il disco SSD e collegarlo via USB per eseguire l'operazione di clonazione:

Inizializzare il disco SSD da clonare
Una volta montato il disco e riacceso il PC, accertiamoci che venga visto dal sistema.
Da BIOS, o più comodamente da "Gestione dispositivi", alla voce "Dischi" dovremmo trovare il nome del nuovo SSD, significa che è fisicamente collegato e riconosciuto.
Ma se ci spostiamo in "Risorse del computer", il disco non è presente perché non è ancora utilizzabile.
È necessario inizializzarlo con questa semplice procedura.
Apriamo "Gestione Disco" digitando diskmgmt.msc
Troveremo il nuovo SSD con lo spazio non allocato, sarà sufficiente cliccarci sopra e inizializzarlo. Vi verrà chiesto anche quale standard adottare per la gestione delle partizioni, MBR ( Master Boot Record) o GPT ( GUID Partition Table ).
GPT è lo standard più recente, ormai obbligatorio su tutti i PC che adottano un bios UEFI.
Lasciate pure le impostazioni di default, l'importante è inizializzare il disco, ogni altra opzione verrà sovrascritta dalla procedura di clonazione.
Software per clonare SSD
Tutti i produttori mettono a disposizione un software gratuito per clonare il disco, cioè trasferire un'immagine del sistema pre-esistente sul nuovo disco SSD, in modo che possa fare il boot. L'obiettivo è riavviare il PC con il disco clonato senza bisogno di reinstallare tutto, in modo facile e indolore... o almeno in teoria.
Indipendentemente dal particolare software utilizzato, è sufficiente scegliere il disco (o la partizione) di origine, il disco SSD di destinazione e avviare la copia.
Nel 90% dei casi questa procedura va a buon fine al primo colpo, a volte sarà necessario qualche accorgimento in più.

Samsung Data Migration si blocca?
Samsung Data Migration è il software dedicato agli SSD di questo brand, scaricabile gratuitamente dal sito del produttore (senza registrazione o numero di serie da inserire).
In presenza di alcuni chipset (mi è capitato con un intel H67) o con driver della scheda madre non aggiornati, può capitare che il software di Samsung si blocchi inesorabilmente verso la fine del processo, costringendoci a installare un altro programma dedicato alla clonazione dei dischi. Nulla di grave, procediamo.
Acronis True Image (versione trial limitata)
È possibile utilizzare la versione gratuita di questo software ma funziona solo con gli SSD di produttori che ne vendono la licenza in bundle con il disco, come ad esempio Crucial.
Abbiamo provato ad installare la versione trial valida per 30 giorni, ma la funzione per clonare il disco è disabilitata. Pazienza, ci affideremo ad un software freeware.
AOMEI Backupper freeware per clonare SSD
AOMEI Backupper è il software di riferimento per clonare i dischi, consigliato in tutte le guide per clonare gli SSD. Il classico freeware che svolge egregiamente un'unica funzione. Purtroppo AOMEI Backupper non è più gratis, la funzione che ci interessa fa ora parte della versione a pagamento. E ora?
Macrium Reflect, una valida alternativa?
Esisterà un altro software freeware per clonare SSD? Si, eccolo, Macrium Reflect. L'interfaccia è molto più ostica, non è affatto intuitivo e sembra piuttosto lento.
Mostra anche le partizioni nascoste, esponendo l'utente a banali errori.
Nella mia tribolata esperienza, alla fine della procedura l'SSD non veniva riconosciuto, gestione disco lo segnalava "offline" a causa di un conflitto fra le firme (in pratica aveva lo stesso identificativo del disco originale). Provo semplicemente ad impostarlo "online" ma non riesce a fare il boot...
A mali estremi, estremi rimedi
Si risolve alla vecchia maniera con un "to***nt download", ma solo se siete stati veramente sfortunati e non hanno funzionato i software in dotazione.
Se proprio dovete fare questa ricerca di software da scaricare in versione "completa", fatelo attraverso Bing, perché Google banna i risultati che istigano allo scaricamento di software illegale.
Modificare la sequenza di boot
A questo punto, se è andata a buon fine la clonazione del disco, sarà sufficiente modificare il bios per impostare il boot dal nuovo SSD.
(Nel caso di un portatile con un singolo disco dovremo semplicemente installare il nuovo SSD, senza modificare il bios, il sistema si avvierà dall'unico device presente).
 È necessario riavviare il sistema e tenere premuto il tasto F2 (il tasto Canc o F10, a secondo del produttore) per entrare nel bios. Dovreste facilmente individuare nel menù una voce relativa al boot e alla priorità assegnata ai vari device: selezionate il nuovo SSD e assegnate una priorità più alta rispetto al vecchio hard disk.
È necessario riavviare il sistema e tenere premuto il tasto F2 (il tasto Canc o F10, a secondo del produttore) per entrare nel bios. Dovreste facilmente individuare nel menù una voce relativa al boot e alla priorità assegnata ai vari device: selezionate il nuovo SSD e assegnate una priorità più alta rispetto al vecchio hard disk.Salvate le impostazioni e riavviate. Se è andato tutto come previsto, il sistema operativo dovrebbe avviarsi dal disco SSD.
Il nuovo SSD è lento?
Se avete clonato un sistema operativo particolarmente carico di programmi (molti dei quali in avvio automatico) e il PC ha il resto dei componenti anzianotti, un disco SSD non potrà fare miracoli. Al riavvio potrebbero non notarsi ad occhio particolari differenze di velocità, tanto che arriviamo a chiederci se il boot sia avvenuto effettivamente dal disco SSD.
In questi casi, ora che abbiamo due dischi avviabili e i nostri dati sono al sicuro, possiamo considerare l'installazione da zero di un sistema pulito.
È consigliato installare i tool forniti dai produttori dell'SSD, come ad esempio Samsung Magician o Crucial Storage Executive, che consentono di monitorare l'hard disk e ottimizzare le prestazioni. Con queste utility, spesso è sufficiente abilitare le opzioni Trim e Rapid mode per avere un notevole boost prestazionale.

Per confortarci possiamo lanciare un benchmark con CrystalDisk per verificare l'effettivo aumento di velocità.
Nell'uso quotidiano non toccheremo le velocità di picco riportate ma eviteremo le tante piccole impuntature che ci facevano percepire la lentezza del sistema.